Sering kali kita kehabisan waktu hanya untuk memposting satu artikel ke blog WordPress kita secara online. Hal ini terjadi karena kita sibuk untuk mengatur tulisan kita agar terlihat rapi seperti yang kita mau. Padahal waktu berjalan terus dan tanpa kita sadari billing membengkak. Apalagi bila kita mengaskses internet di warnet, seperti saya. :)
Tetapi anda bisa mensiasatinya dengan menginstall WordPress pada komputer lokal. Sehingga anda bisa menulis postingan di komputer lokal terlebih dahulu sebelum mempostingnya secara online. Oke langsung saja kita mulai, disini saya akan menuliskan bagaimana cara menginstall WordPress pada komputer lokal dengan AppServ. Saya asumsikan, pada komputer anda sudah terinstall AppServ dan berjalan lancar. Baca disini, untuk mngetahui bagaimana cara menginstall AppServ.
Berikut langkah-langkahnya:
- Download WordPress terbaru. Dalam tutorial ini saya menggunakan WordPress 2.7.1 versi Indonesia. Untuk saat ini, WordPress terbaru adalah versi 3.1
- Ekstrak menggunakan 7-zip atau WinRAR.
- Akan tercipta folder wordpress. Pindahkan folder tersebut ke direktori publik html, jika memakai AppServ letakkan ke dalam folder www (C:\AppServ\www\).
- Masuk ke folder wordpress yang sudah dipindahkan tersebut dan cari file wp-config-example.php untuk kita edit. Gunakan text editor kesayangan anda. Ubah beberapa baris sesuai dengan instalasi AppServ anda. Sebelumnya buat dahulu database MySQL dengan nama wordpress melalui phpMyAdmin. Untuk membuat database dengan AppServ lihat tulisan saya disini. Berikut adalah baris pada file wp-config-example.php yang perlu anda ubah (sesuaikan dengan instalasi AppServ anda):
// ** Pengaturan MySQL - Anda dapat memperoleh informasi ini dari web host Anda ** //
/** Nama basis data untuk WordPress */
define('DB_NAME', 'wordpress');
/** Nama pengguna basis data MySQL */
define('DB_USER', 'root');
/** Kata sandi basis data MySQL */
define('DB_PASSWORD', 'root');
/** Nama host MySQL */
define('DB_HOST', 'localhost'); - Kemudian simpan file tersebut dan rename menjadi wp-config.php.
- Setelah semua pengaturan sudah anda lakukan, kini saatnya mulai menginstall WordPress.
- Buka browser dan ketikkan alamat http://localhost/wordpress/
- Anda akan dibawa ke halaman "Selamat Datang", isikan nama WordPress dan Email anda. Kemudian klik "Install WordPress". (Lihat Gb.1)
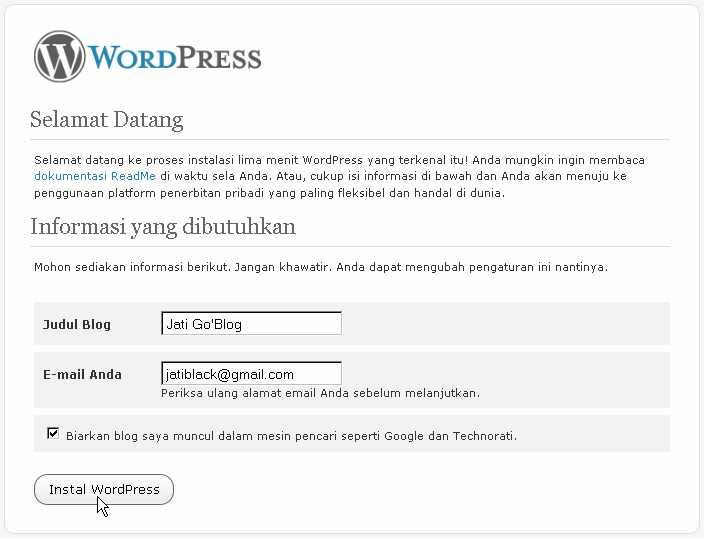
- Dan... Berhasil! Anda sudah berhasil menginstall WordPress hanya dengan beberapa langkah saja. Catat Nama Pengguna dan Kata Sandi anda, ini anda butuhkan nanti saat akan masuk ke halaman admin anda. Selanjutnya Kata Sandi bisa anda ubah pada halaman admin anda.
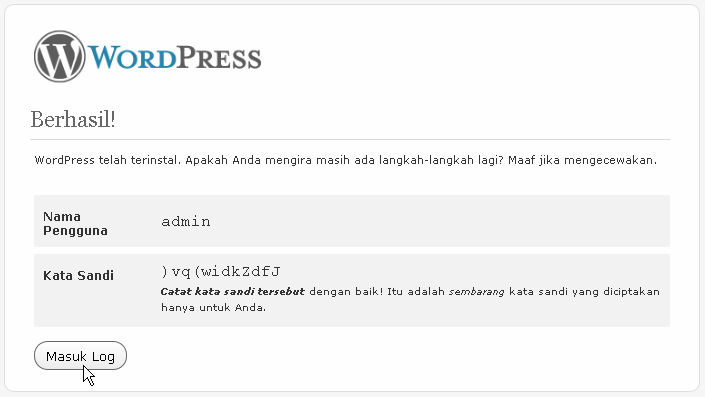
- Untuk masuk ke halaman admin sekarang klik "Masuk Log". Anda akan diminta untuk memasukkan Nama Pengguna dan Kata Sandi. Masukkan Nama Pengguna = admin dan Kata Sandi = [sesuai yang sudah tercipta pada langkah sebelumnya], kemudian klik "Masuk Log".
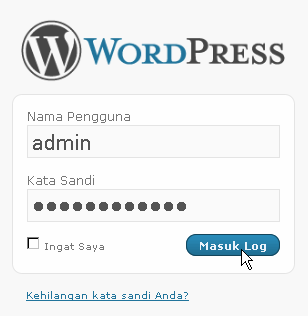
- Apabila Nama Pengguna dan Kata Sandi yang anda masukkan benar, maka anda langsung dibawa ke halaman Dasbor anda. Disinilah tempat anda untuk mengelola blog anda.
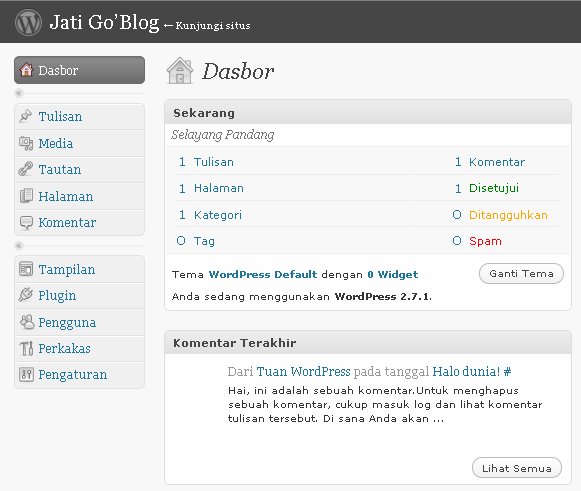
Untuk melihat tampilan blog WordPress anda ketikkan: http://localhost/wordpress/
Untuk masuk ke halaman admin (Dasbor) ketikkan: http://localhost/wordpress/wp-admin/
Sekarang anda tidak perlu khawatir lagi untuk memposting artikel anda pada blog WordPress yang anda miliki, karena anda bisa memposting terlebih dahulu di komputer lokal sebelum benar-benar anda posting secara online. :)
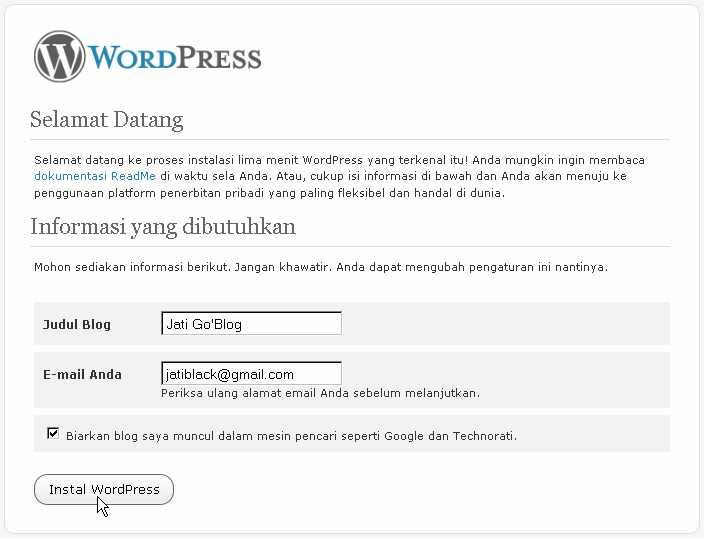


Posting Komentar